¿Cómo podemos ayudar?
Sonido y microfonos
Choosing which microphone to use
iPhones, iPads and Android devices have multiple built-in microphones which can be used for different purposes.
When you use the Teleprompter for Video app, we use Automatic mode to select the microphone most likely to give the best audio quality but sometimes you may wish to override this and select the microphone yourself.
To select which microphone should be used, go to the Settings menu within the app and then tap the Camera icon.
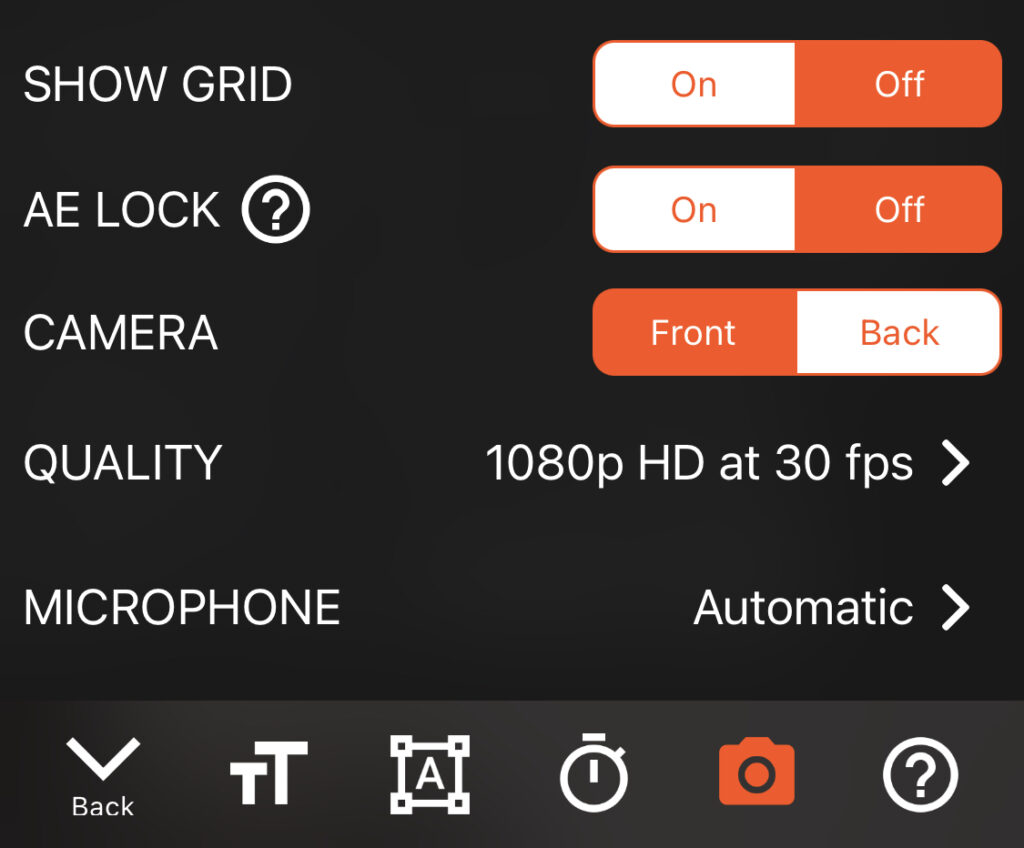
You will see an option for MICROPHONE which you can tap to change the microphone used by the app.
A list of available microphones will be shown. Tap a microphone to select it and then tap Done.
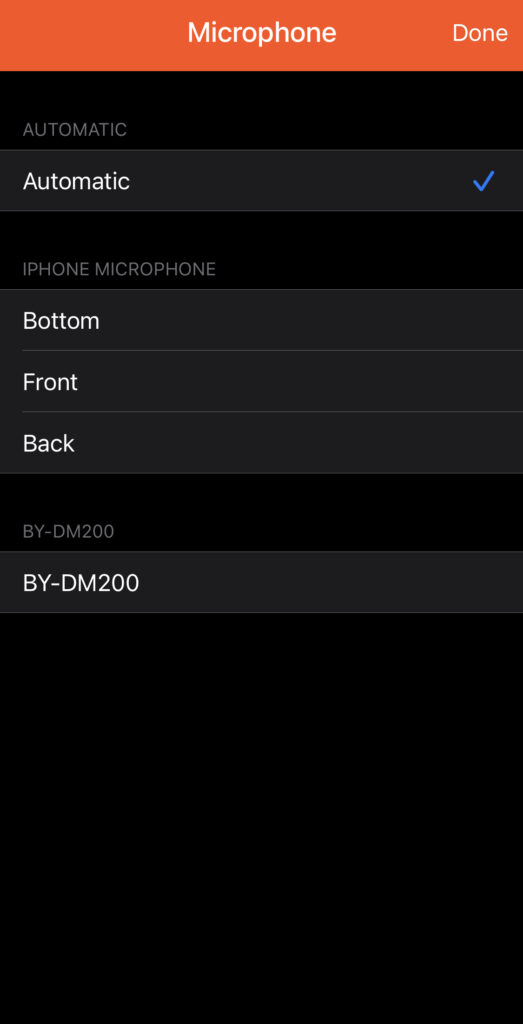
Using external microphones
The app will detect and use any external microphones which are connected. When in Automatic selection mode, the last-connected external device will be used but you can override this by manually selecting it using the steps given above.
If you are using a wired external microphone with a 3.5mm jack connection, check the number of lines that go across the connection. If there are 2 lines it is a TRS connection, if there are 3 lines it is a TRSS connection. TRS connections (2 lines) do not work with iOS or Android devices. To solve this issue, you can use a TRS to TRSS cable such as the one shown below.
Rode TRS to TRSS patch cable View on Amazon ➝

Technical details
When using external microphones, we always try to use the optimum settings available for the microphone:
- Si el micrófono admite grabación con 2 canales, la aplicación grabará automáticamente en estéreo.
- Si el micrófono admite cambiar el patrón polar, la aplicación seleccionará automáticamente Cardioide.
Sound issues?
If you are facing issues with the quality of sound in your recordings, here are a few things to try:
- Al utilizar la selección automática de micrófono (descrita anteriormente), la aplicación siempre preferirá usar el micrófono frontal que se encuentra en la parte superior de la pantalla (debajo de la rejilla). Verifique que no esté bloqueado (por ejemplo, por un caso) ni cubierto de ninguna manera. Además, comprueba que la rejilla no esté sucia ni dañada.
- Cambie el micrófono que utiliza la aplicación: si uno de sus micrófonos está defectuoso, puede cambiar fácilmente a otro siguiendo los pasos indicados anteriormente.
- Intente reiniciar su dispositivo. A veces, otras aplicaciones pueden interferir con la calidad del sonido y un simple reinicio puede solucionarlo.
- Verifique si los videos grabados con otras aplicaciones de terceros (por ejemplo, WhatsApp) tienen problemas de sonido. Si es así, significa que hay un problema en su dispositivo que necesitará que Apple investigue. Probar usando la aplicación de cámara predeterminada no es lo mismo que usar otras aplicaciones de terceros porque las aplicaciones de Apple funcionan de manera diferente a las aplicaciones de terceros.
- En los dispositivos modernos, habrá una opción en el menú MICRÓFONO para grabar sonido estéreo. Activar esto puede mejorar la calidad del audio.



