L’app Teleprompter per video ti dà la possibilità di aggiungere automaticamente i sottotitoli ai tuoi video dopo la registrazione. Questo post ti mostra come aggiungere i sottotitoli e alcuni suggerimenti per assicurarti che siano perfettamente allineati al tuo discorso.
Per prima cosa, devi registrare il tuo video.
Dopo la registrazione, verrai indirizzato alla schermata di anteprima in cui puoi scegliere di salvare, condividere o modificare il tuo video.
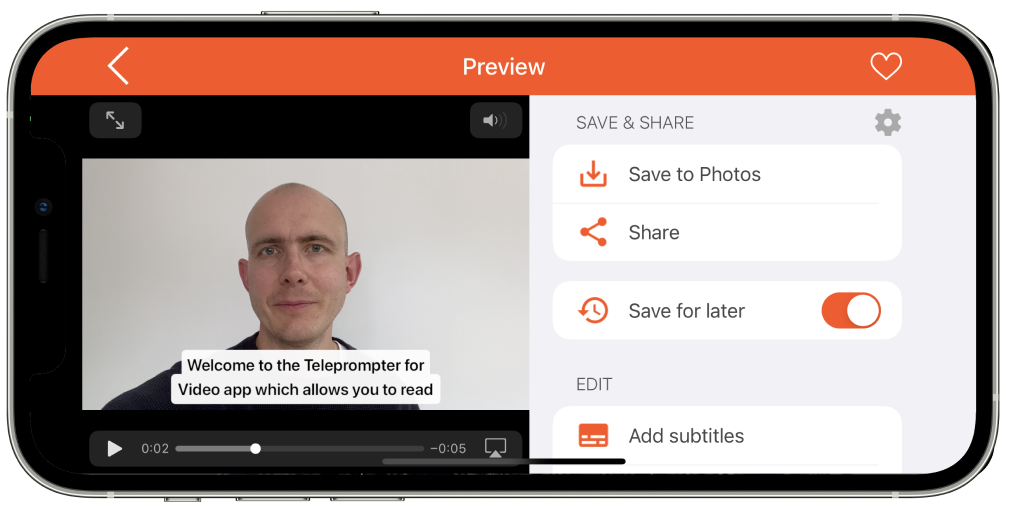
Tocca il pulsante Aggiungi sottotitoli e ti verranno presentate alcune opzioni per impostare l’aspetto dei sottotitoli. Puoi scegliere:
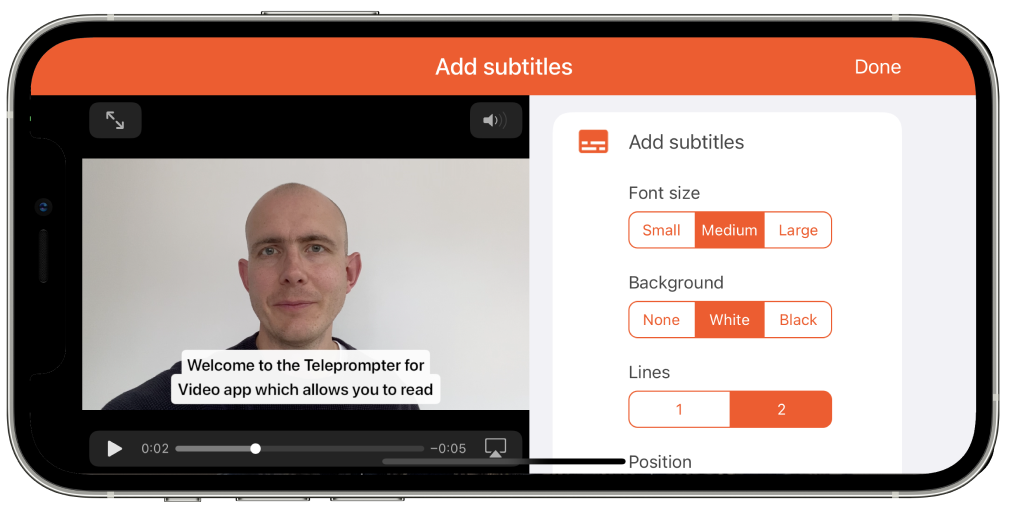
Quando modifichi queste opzioni, vedrai immediatamente i sottotitoli in anteprima sullo schermo.
Quando sei soddisfatto di loro, tocca Fine per tornare alla schermata Salva/Condividi.
Se salvi/condividi il video dopo aver aggiunto i sottotitoli, il video impiegherà un po’ di tempo per l’elaborazione mentre sta masterizzando i sottotitoli nel video. Si prega di non chiudere l’app durante l’elaborazione.
Esporta .srt
Un file .srt è un file che contiene informazioni di testo e tempo sui sottotitoli. È un formato standard che può essere importato nella maggior parte delle piattaforme video come YouTube, Facebook, Vimeo, LinkedIn. Quando importi i sottotitoli utilizzando queste piattaforme, i sottotitoli vengono visualizzati nella parte superiore del tuo video, a seconda delle preferenze dell’utente.
Se non sei sicuro di voler o meno i sottotitoli, l’opzione migliore è salvare il video senza sottotitoli ed esportare i sottotitoli come file .srt. Questo ti dà quindi la flessibilità di aggiungere i sottotitoli in un secondo momento e modificarli se necessario.
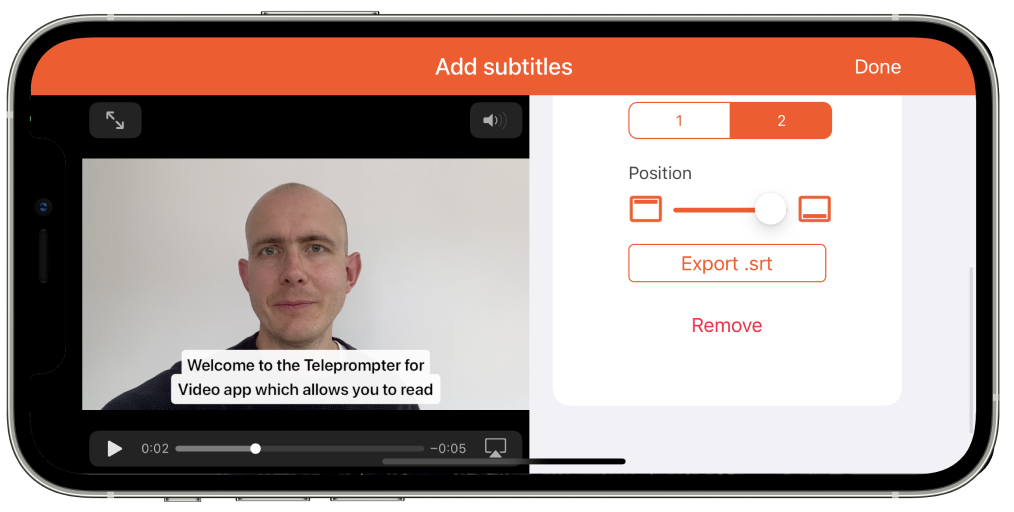
Rimozione sottotitoli
Se hai aggiunto i sottotitoli al tuo video ma desideri rimuoverli, puoi farlo toccando il pulsante Rimuovinella parte inferiore della pagina Aggiungi sottotitoli.
Suggerimenti per un perfetto tempismo dei sottotitoli
1. Usa la guida
La tempistica dei sottotitoli si basa su quando lo script scorre vicino alla telecamera. Pertanto, per assicurarti che i sottotitoli siano a tempo con la tua voce, prova sempre a leggere il copione quando si trova nell’area guida accanto all’obiettivo della fotocamera (al centro dello schermo durante la registrazione di un paesaggio o nella parte superiore dello schermo durante la registrazione di ritratti).
Per attivare la guida, vai su Menu delle impostazioni (nell’app) strong, > Impostazioni dell’area di testo strong, > GUIDA
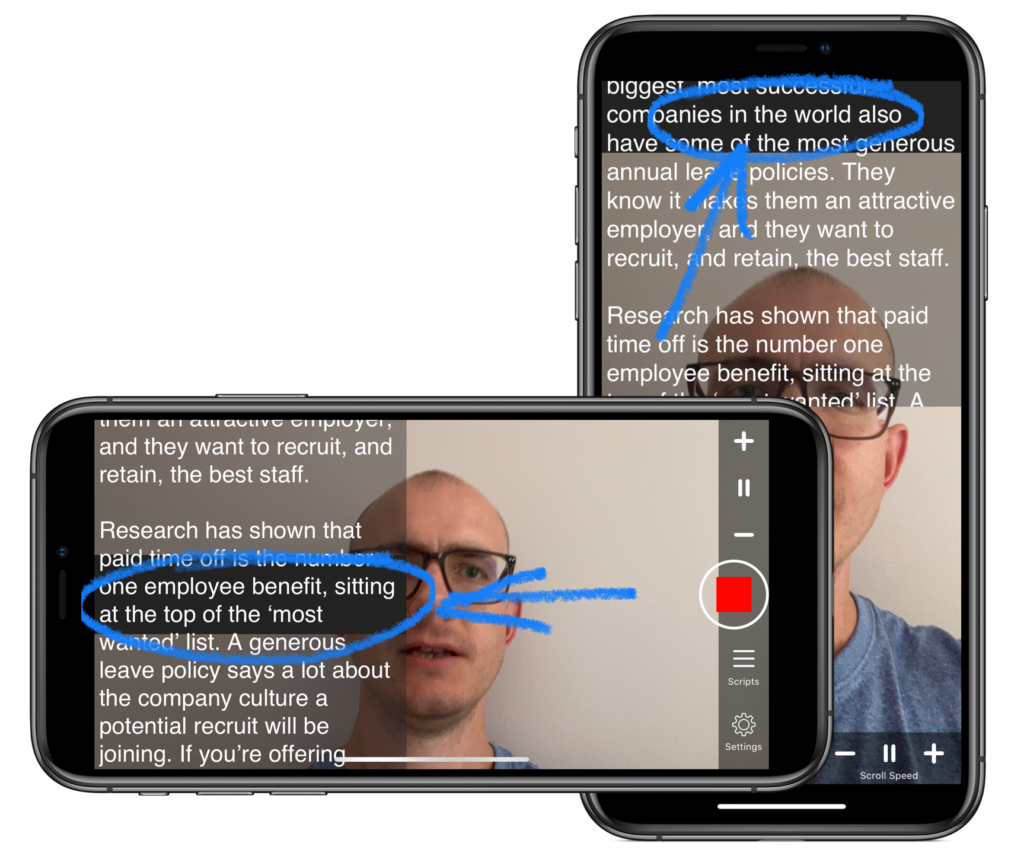
2. Dividi il tuo copione in brevi frasi
Assicurati di organizzare il testo in frasi. L’app divide il tuo script in frasi e quindi imposta i tempi in base a quando la frase scorre nell’area della guida. Cerca di evitare frasi lunghe che l’app deve dividere in più sottotitoli.
3. Consenti alla fine dei conti alla rovescia
Se utilizzi i conti alla rovescia per eseguire il pre-roll dello script o terminare la registrazione, consenti loro di terminare. I sottotitoli ne tengono conto quando si calcolano i tempi, quindi se interrompi un conto alla rovescia in anticipo, ciò influirà sui tempi dei sottotitoli.
4. Usa un carattere di medie dimensioni
Utilizzando un carattere di medie dimensioni, ad es. 30pt ti aiuterà ad assicurarti di leggere facilmente le parole mantenendole nell’area nera.
5. Aggiungi interruzioni di riga per le pause
L’uso delle interruzioni di riga può essere un buon modo per fare una pausa tra le frasi.
6. Pratica
Allenati e divertiti. ![]()
Potresti non ottenere un risultato perfetto la prima volta, ma dopo alcuni tentativi sarai soddisfatto di quanto tempo questa funzione può farti risparmiare.
e ricorda…
Ecco un esempio di video che utilizza i sottotitoli
Altre funzionalità di modifica disponibili nell’app:


