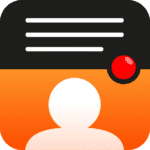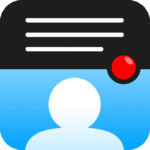Comment redimensionner une vidéo
Redimensionner les vidéos en paysage, portrait ou carré
Après avoir enregistré votre vidéo, vous serez redirigé vers l’écran Aperçu (illustré dans l’image de gauche ci-dessous).
Ici, vous avez des boutons pour enregistrer et partager, ainsi que desoptions d’édition.
Dans les options d’édition, appuyez sur le bouton Redimensionner la vidéo.
Vous aurez 3 options dans l’écran vidéo Redimensionner (montré dans l’image à droite ci-dessous)
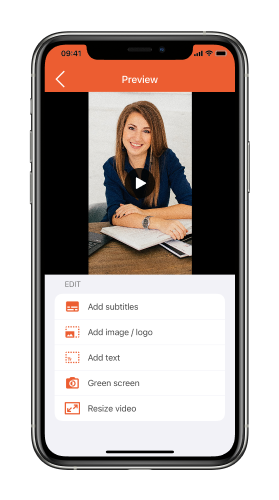
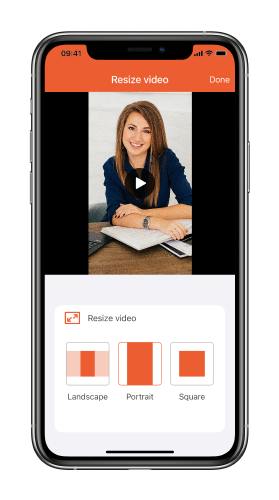
Redimensionner en paysage
Si vous avez filmé votre vidéo en mode paysage, cette option ramènera votre vidéo au format d’origine, en supprimant tout redimensionnement effectué précédemment. Si la vidéo a été initialement enregistrée en mode portrait, l’application la convertira en paysage à l’aide d’un effet de boîte à écho comme indiqué ci-dessous.
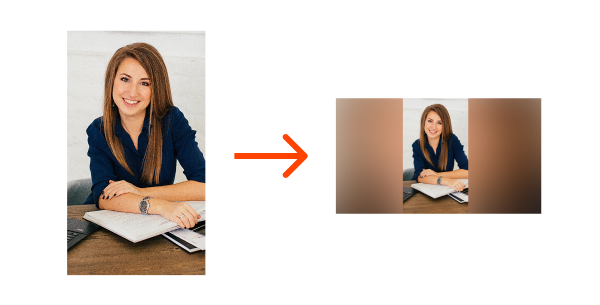
Redimensionner en Portrait (format vertical)
Si vous avez filmé votre vidéo en mode portrait, cette option ramènera votre vidéo au format d’origine, en supprimant tout redimensionnement effectué précédemment. Si la vidéo a été initialement enregistrée en paysage, l’application la convertira en portrait à l’aide d’un effet de boîte à écho comme indiqué ci-dessous.
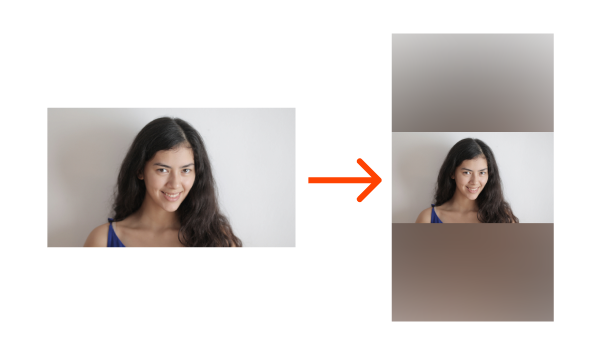
Redimensionner la vidéo au carré (par exemple pour Instagram)
When resizing to square, the app will crop some areas out of your original recording. Pour les enregistrements paysage, les côtés de l’enregistrement seront supprimés, et pour les enregistrements portrait, le haut et le bas seront supprimés. Utilisez vos doigts pour faire glisser la sélection et pincez pour effectuer un zoom avant et arrière sur l’image. Lorsque vous avez terminé, appuyez sur Done pour enregistrer la sélection.
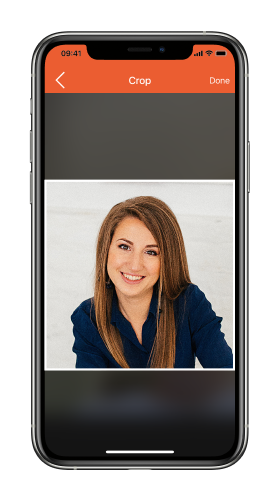
Autres fonctionnalités d’édition disponibles dans l’application :