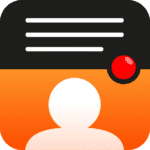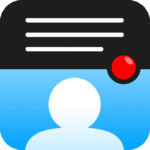How to resize video
Resize videos to landscape, portrait or square
After you have recorded your video, you will be taken to the Preview screen (shown in the left image below).
Here you have buttons to Save and Share, as well as some editing options.
In the Edit options, tap the Resize video button.
You will be given 3 options in the Resize video screen (shown in the image on the right below)
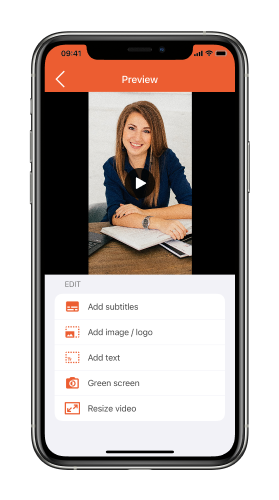
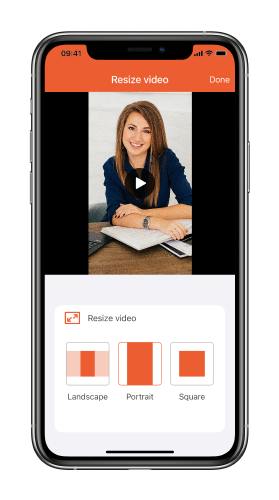
Resize to Landscape
If you filmed your video in landscape then this option will return your video to the original format, removing any resizing done previously. If the video was originally recorded in portrait, then the app will convert it to landscape using an echo pillarbox effect as shown below.
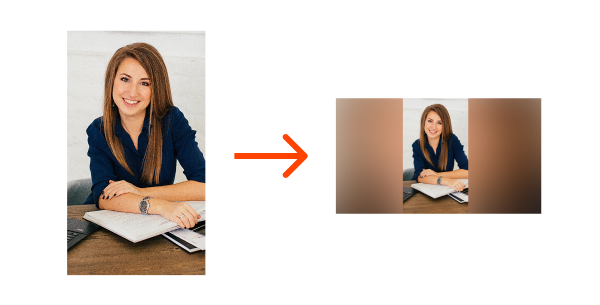
Resize to Portrait (vertical format)
If you filmed your video in portrait then this option will return your video to the original format, removing any resizing done previously. If the video was originally recorded in landscape, then the app will convert it to portrait using an echo pillarbox effect as shown below.
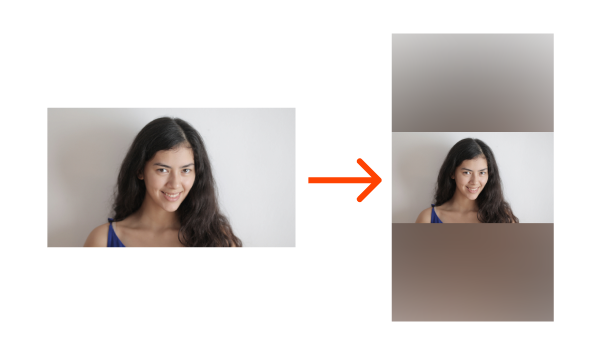
Resize video to square (eg. for Instagram)
When resizing to square, the app will crop some areas out of your original recording. For landscape recordings, the sides of the recording will be removed, and for portrait recordings, the top and bottom will be removed. Use your fingers to drag the selection around, and pinch to zoom in and out of the image. When you are finished, press Done to save the selection.
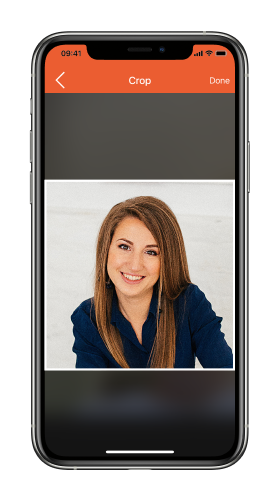
Other editing features available in the app: